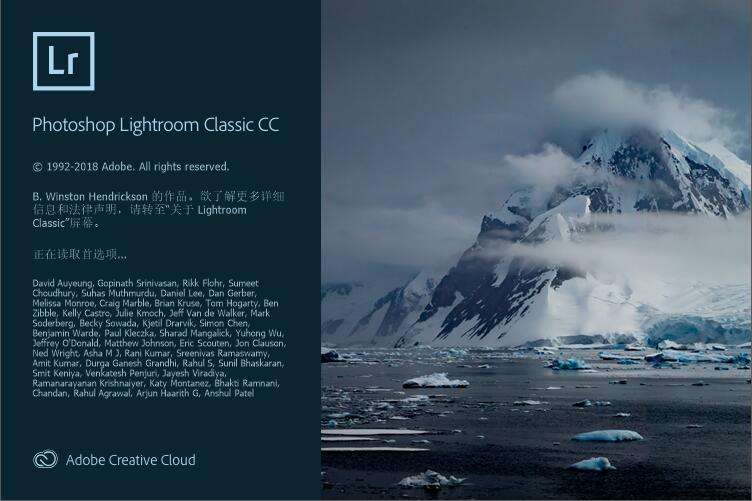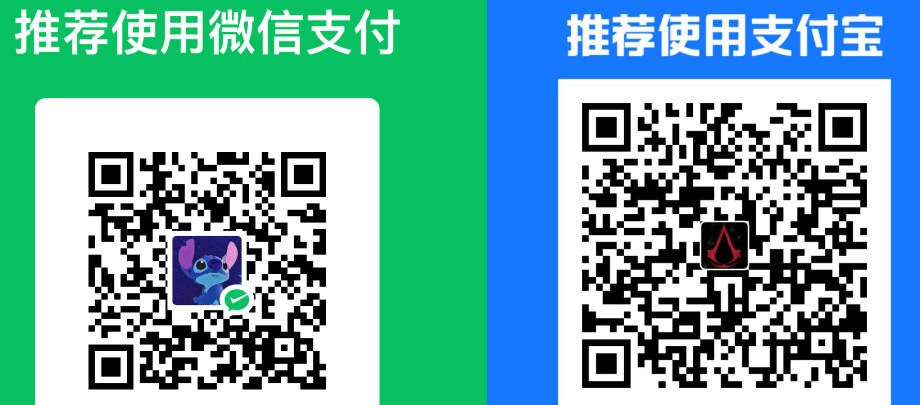第一步:改变照片的尺寸和比例
变换工具
在变换工具中,可以进行手动或者自动校正垂直线

裁剪工具
在裁剪叠加里有一个非常好用的小工具,当地平线在照片里比较明显可以看出来的时候,点击“自动”按钮就可以自动修正。

有很多时候照片里看不出水平线,需要手动调整,可以点击下面这个小尺子的图标。拉一条水平线,来告诉Lightroom这里本该是地平线,全都设置好了之后就可以锁定图像了。

镜头矫正
勾选移除色差和启用配置文件校正这两个选项可以进行视角矫正。
同样地,也可尽手动操作来校正广角镜头的畸变、以及消除紫边和暗角。
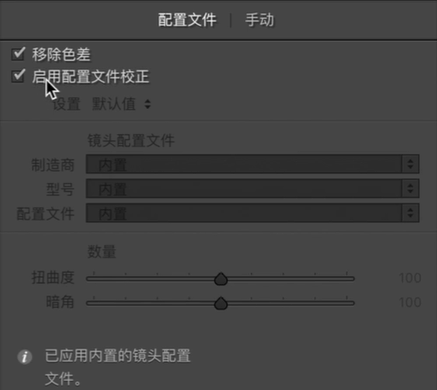
第二步:修整曝光还原色彩
白平衡校正
这一步的目的主要是让照片中的颜色还原成拍摄时的样子,为之后的调色打基础。
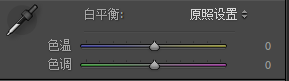
色调修正
对照片的全局曝光进行修正
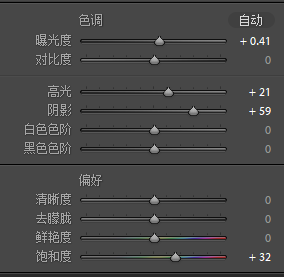
调整局部曝光可以使用径向滤镜、渐变滤镜和调整画笔。
可以使用渐变滤镜调整比较规律的大面积;径向滤镜用来调整圆形或椭圆形范围;画笔可以更加精细调整局部范围。
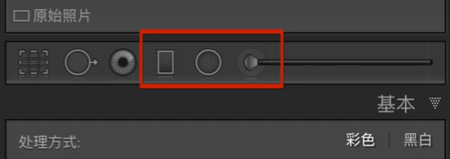
第三步:增加立体感和细节
偏好设置
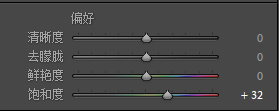
其中,纹理和清晰度可以有效的增加细节和质感。
色调曲线工具
色调曲线工具可以同时改变照片的曝光和对比度,色调的改变可以导致照片的立体感产生变化。
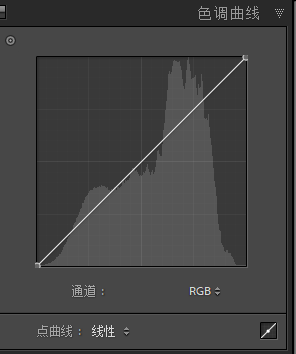
细节工具
对照片进行锐化和细节增强
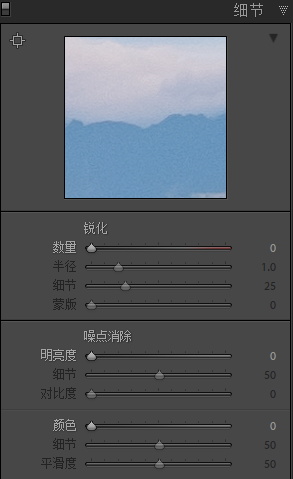
第四步:调色和添加效果
接下来对照片进行微调或者加强渲染,形成自己的独特调色风格
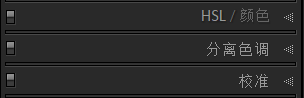
第五步:去除污点和杂物
去除如传感器污点,影响照片效果的内容等等。可以使用Lightroom中的污点去除工具,不仅可以去除点状的内容,还可以去除复杂外形的杂物。只需要拖动鼠标,完整的覆盖想要去除的区域,lightroom就会寻找一个类似的内容进行覆盖。

reference
【Edi x TourBox后期训练营】后期修片的流程顺序 – 新手快速入门摄影后期的实用方法_哔哩哔哩_bilibili