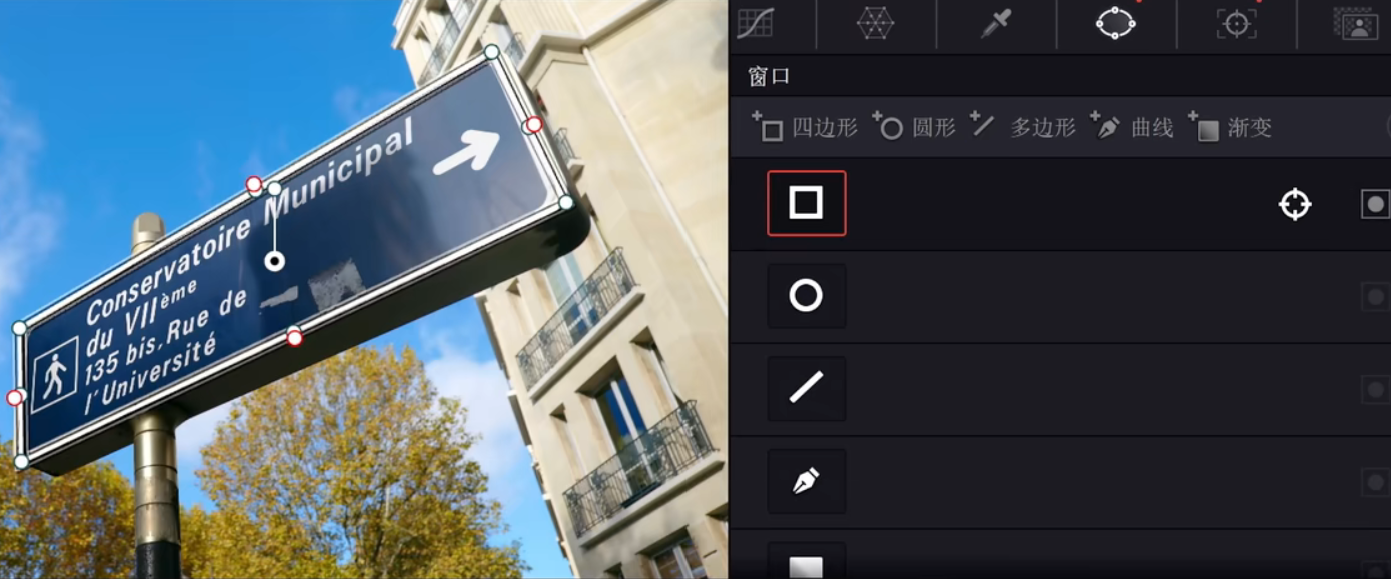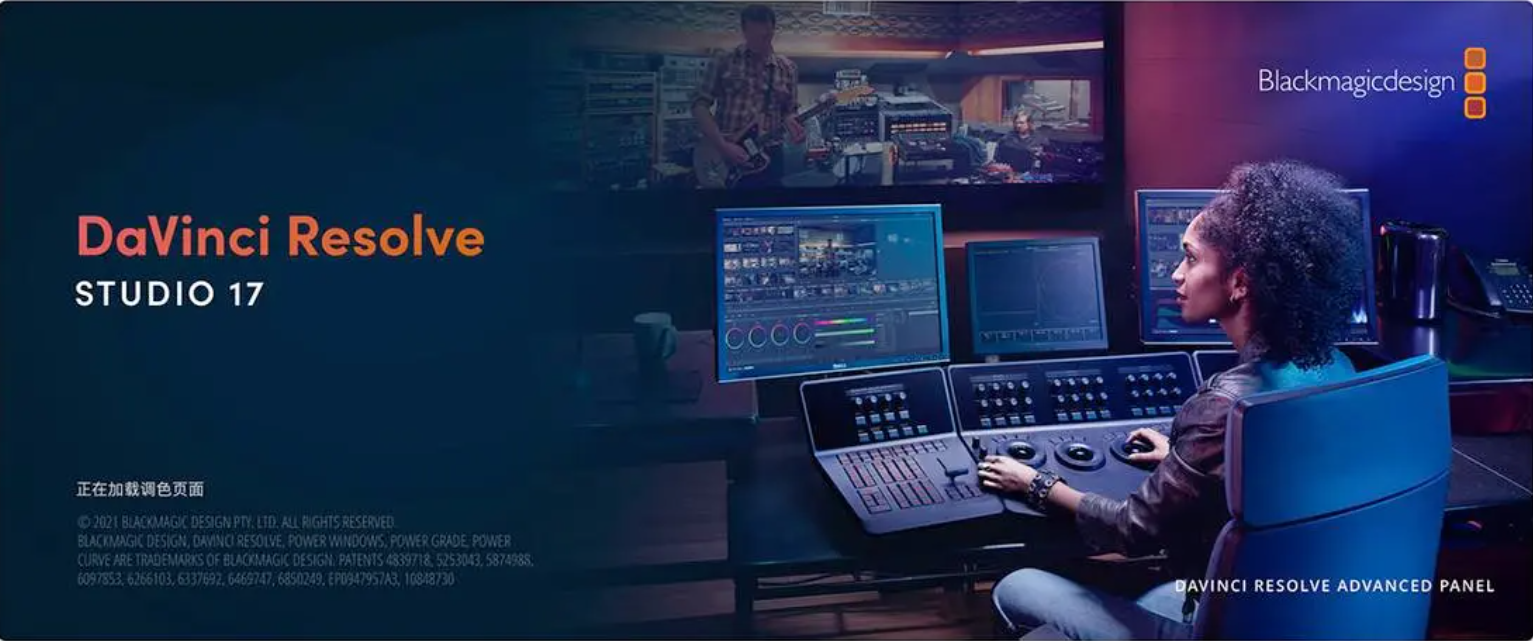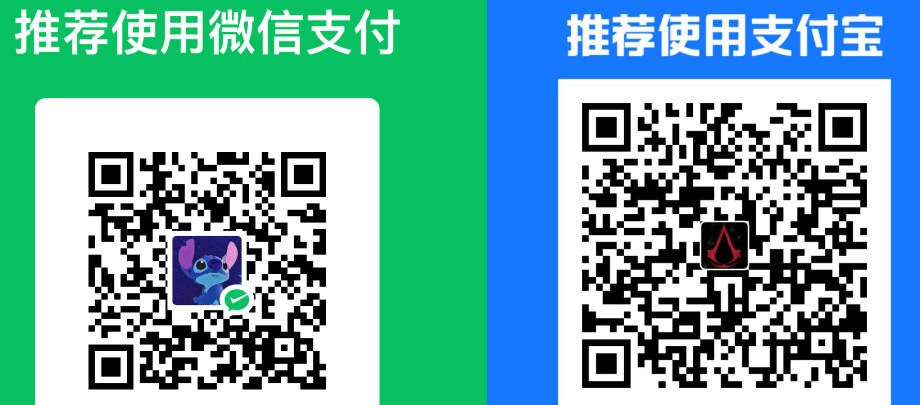1. 调色流程
- 调整全局曝光,还有白平衡,这样可以确保画面在矫正阶段没有过曝或者是偏色;
- 套矫正LUT;
- 可以套风格LUT,再进一步调整;
- 二级调色
先讲两种比较简单粗暴的二级调色的方法,就是曲线还有限定器。
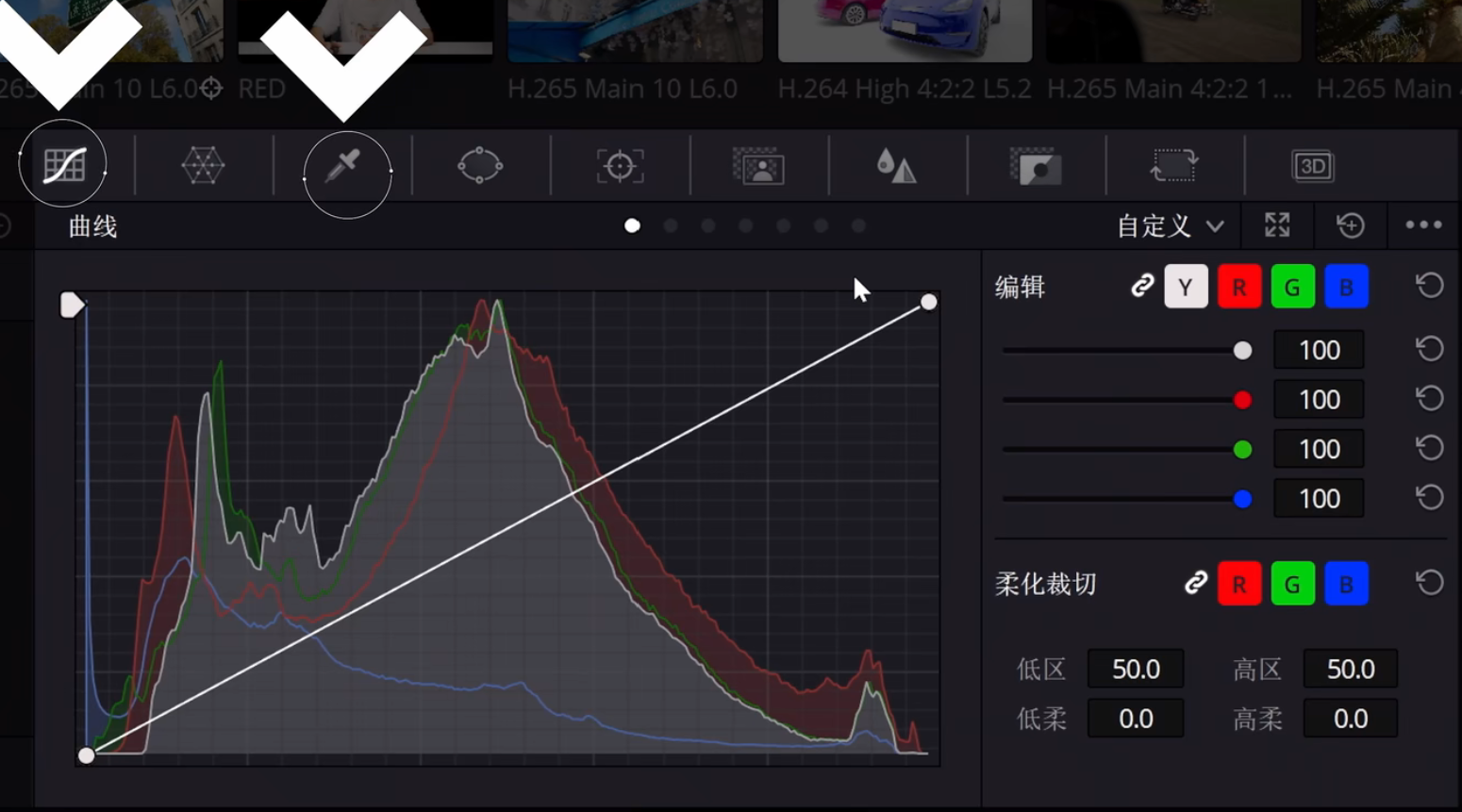
2. 曲线
在常规的曲线里面,你会看到很多种类的曲线,通常都是这样命名的:比如色相对色相,色相对饱和度,亮度对饱和度,饱和度对亮度等等。

2.1 色相对色相
像色相对色相这条曲线,你会先看到一个颜色渐变的背景,中间的线代表画面的现状,也就是没有任何变化:

在红色区域创建两个点,然后再在中间拉动,逻辑上就会看见别的区域都没有变化,但是红色区域的色相,也就是它的颜色改变了:
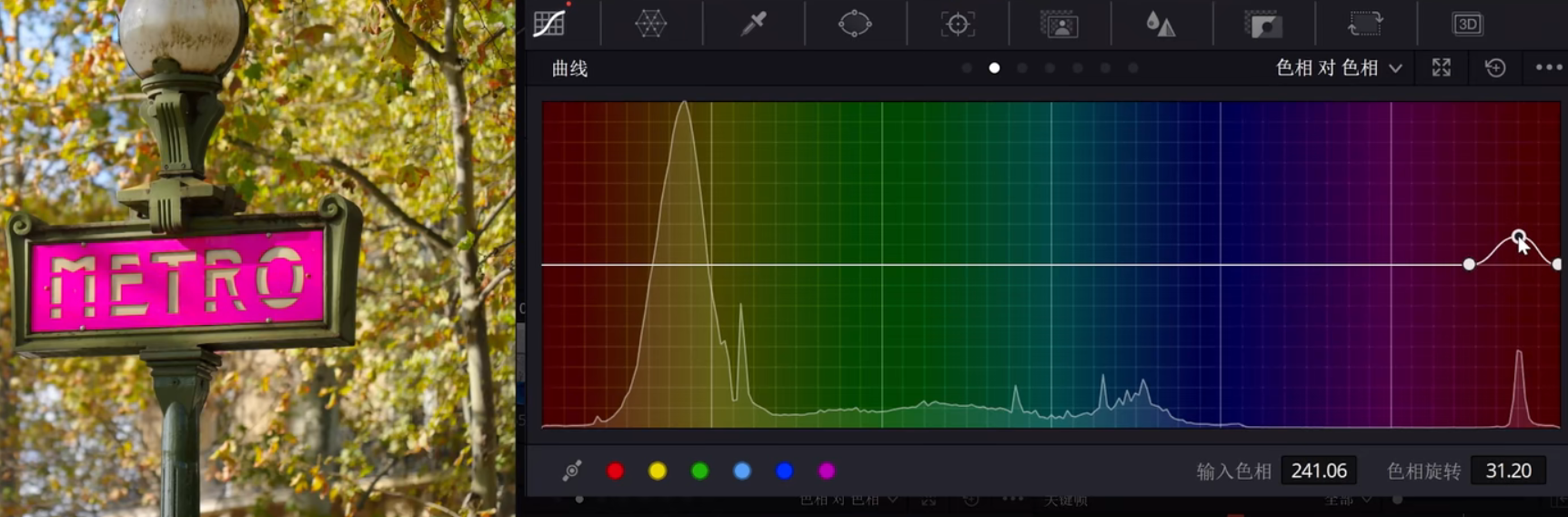
假如想扩大颜色受影响的区域,只需要拖动两边的点来增大选区:
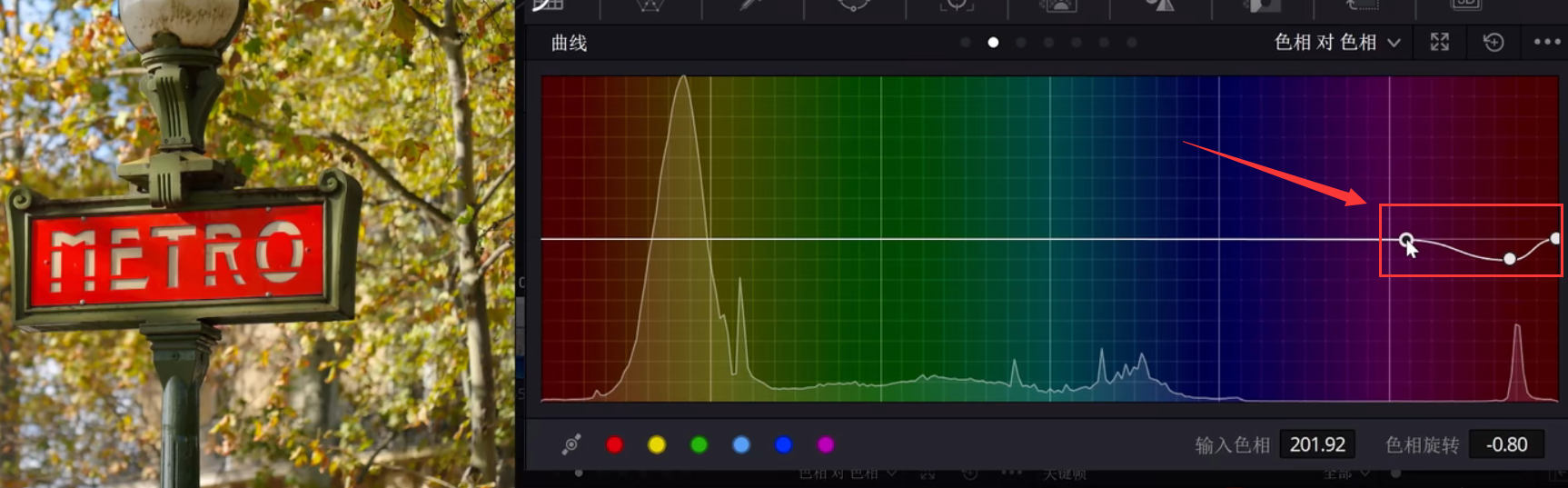
当然也可以创建更多的点,或者是点击下方的曲线拉杆来进一步改变整个选区的渐变,还有衰减啊,这样的话也会有些变化。
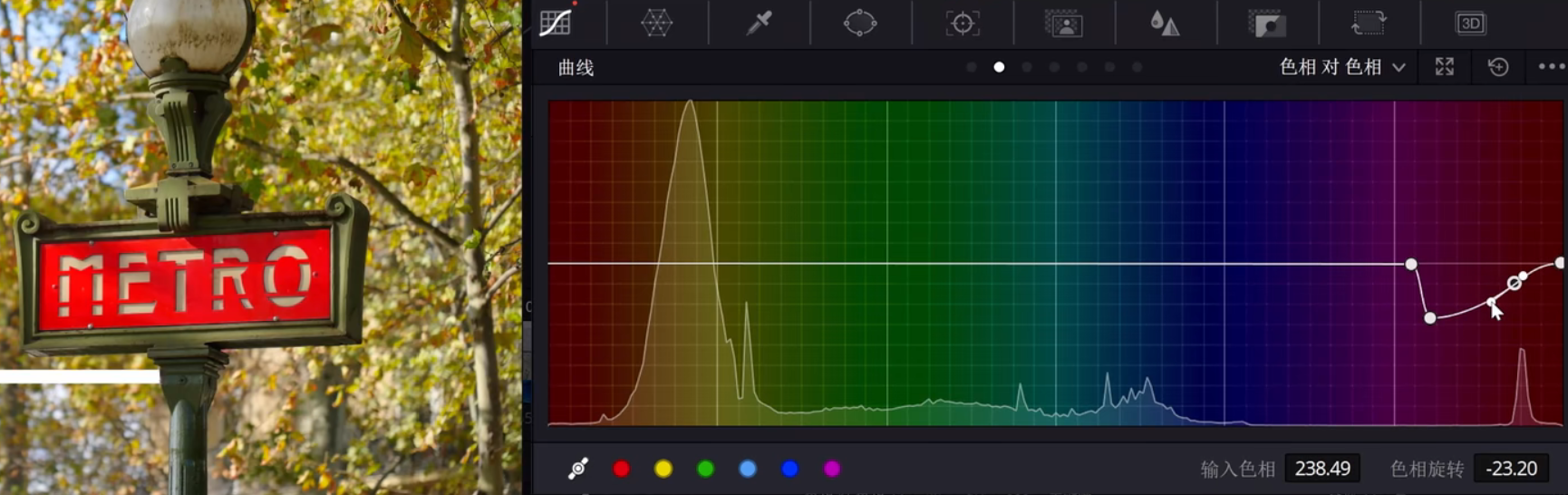
这个曲线的背景除了告诉你它所对应的颜色,你还会看到画面中具有这个色彩的像素会用类似于直方图的形式给呈现出来,比如说这个画面里有很多黄色,那就会看到这边有一个凸起:
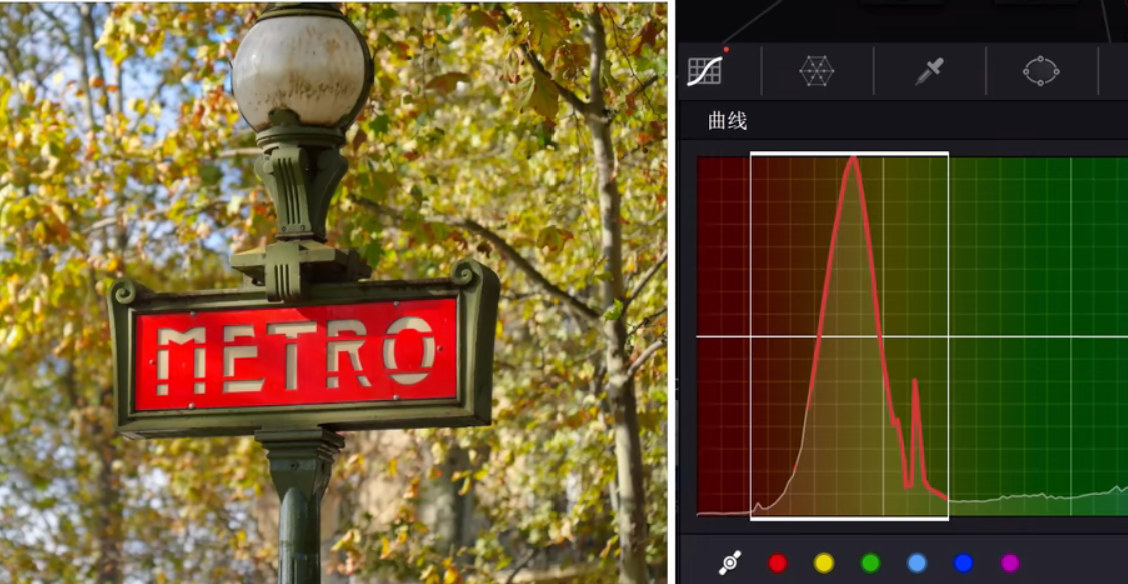
可以直接通过这来帮助确定选区,也可以直接到画面上点击吸管工具点一下,然后达芬奇会自动帮你选出这个颜色的选区:
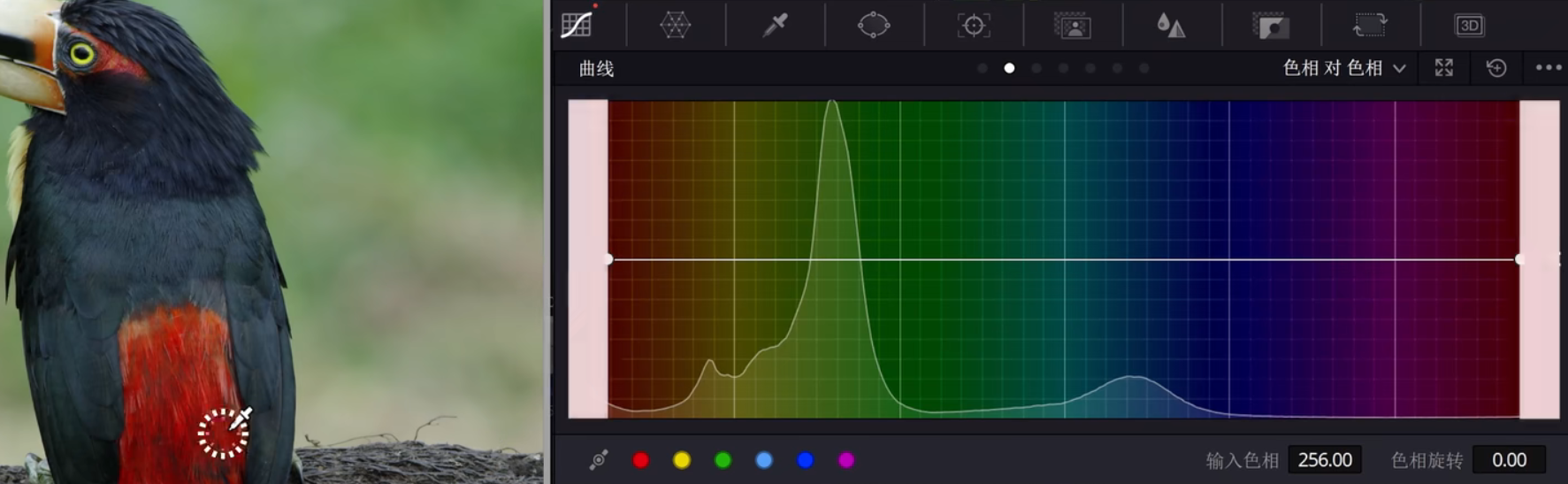
有一个点是需要注意的:这基本在所有二级调色工具里的通用,就是这一类的工具,需要在画面上套上矫正LUT以后再来使用,不然假如你的画面是log,各个颜色之间差距会显得特别小,所以容易出现选区选不中的各种问题。所以通常在完成矫正之后,在它后面再来开一个平行节点,这样可以来更好的区分你想调整的各个区域啊。
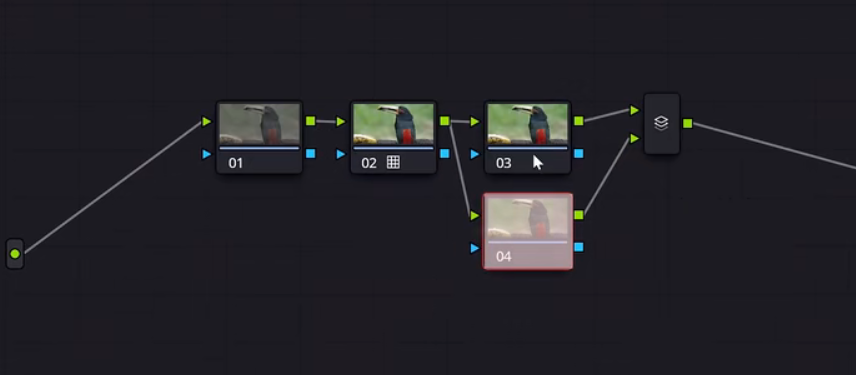
那为了更直观的看到每个节点的作用,你可以选择右键节点,选择节点标签来对它进行一个独立的标注。
2.2 色相对饱和度
理解了色相对色相曲线,那么色相对饱和度也很好理解,色相对饱和度曲线也是最常用的曲线之一。

3. 限定器
3.1 HSL限定器
总的来说这些曲线确实很好用,但是很多时候它没办法帮助你特别精准的选出一个颜色,那这时候我们就需要用到另外一种二级调色的工具,也就是限定器,也就是通俗意义上的抠像工具。那其实你只要用过lightroom或者Photoshop应该都可以立刻上手,因为原理非常傻瓜,创建一个平行节点,快捷键是alt加P,然后点一下吸管工具,再点一下你想抠的颜色,然后就好了。
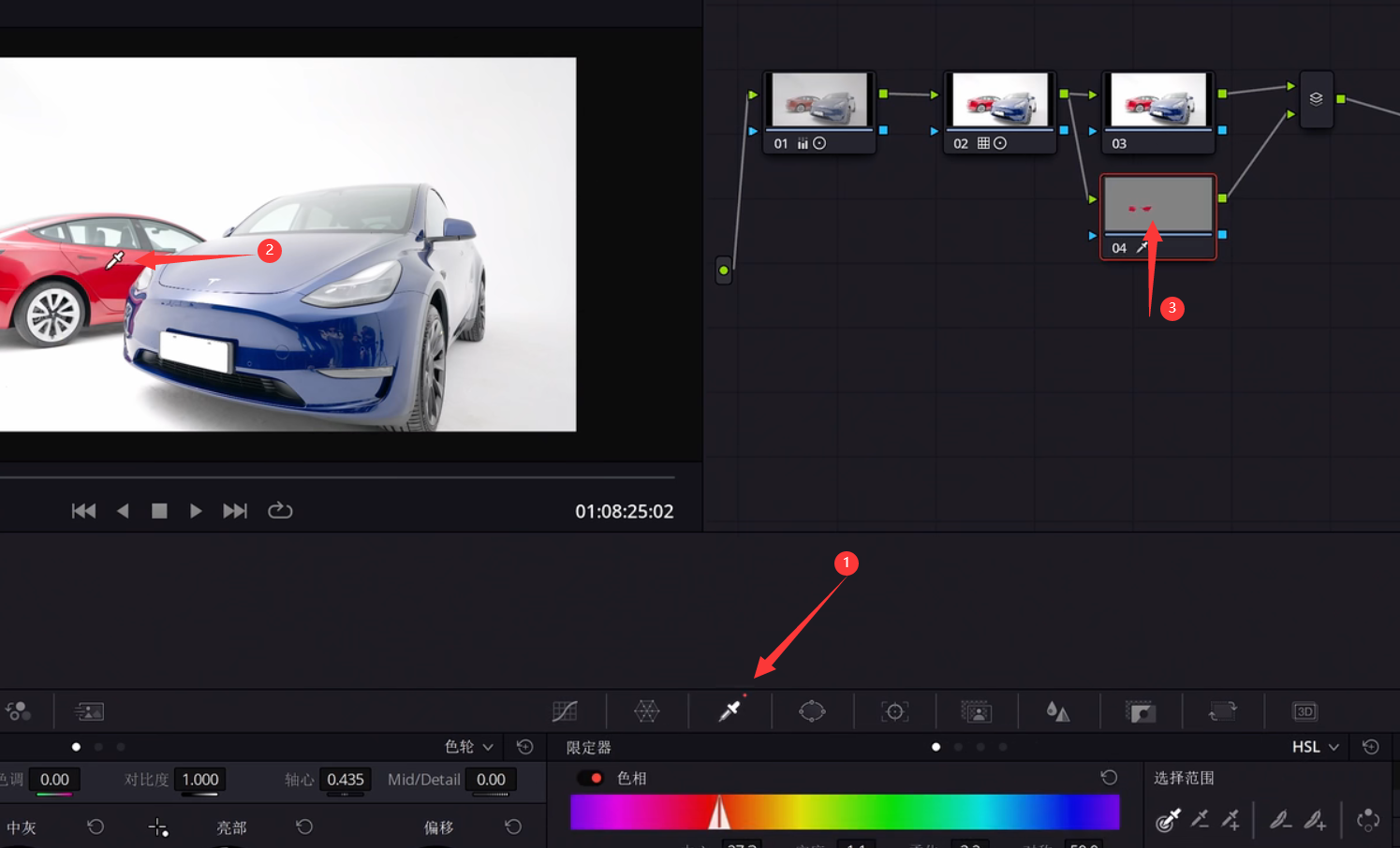
快速预览抠像的结果,可以按快捷键shift加H:
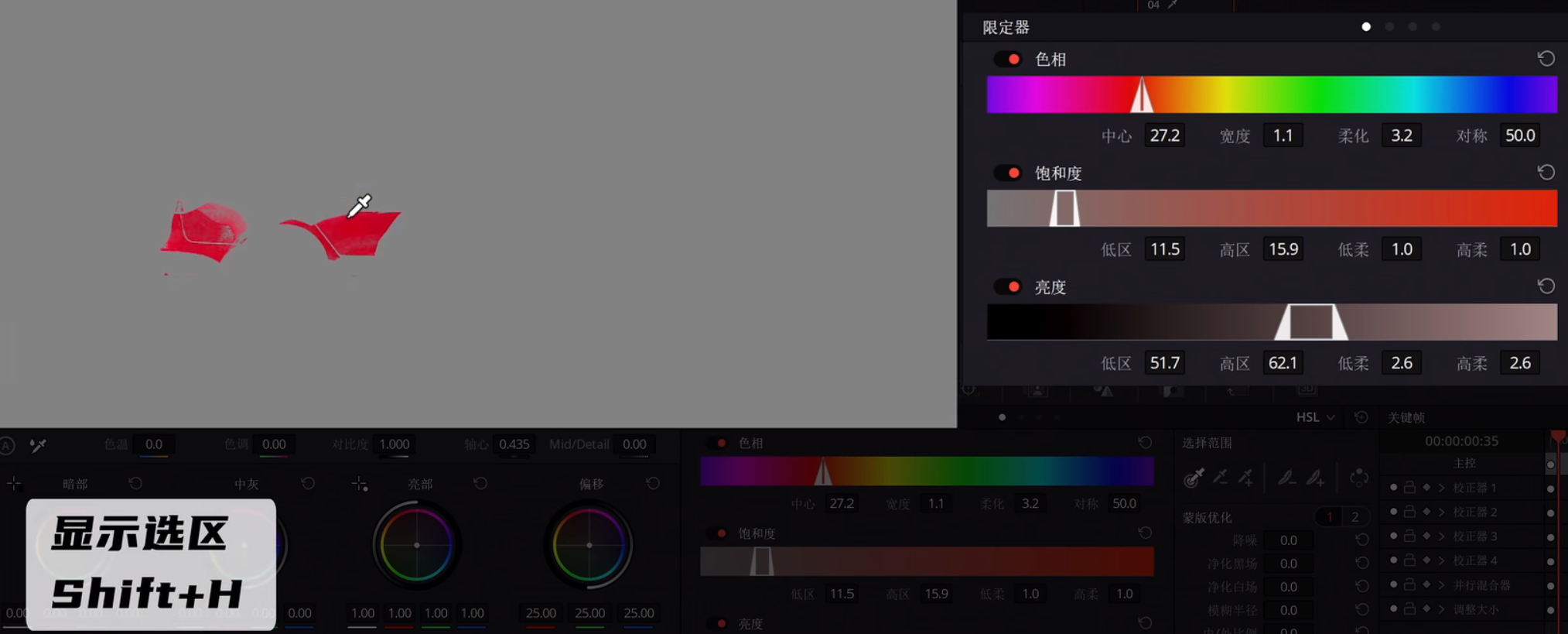
假如你觉得抠的不够好,可以点这个加号的吸管再加一点啊,点这个减号再减少一点:
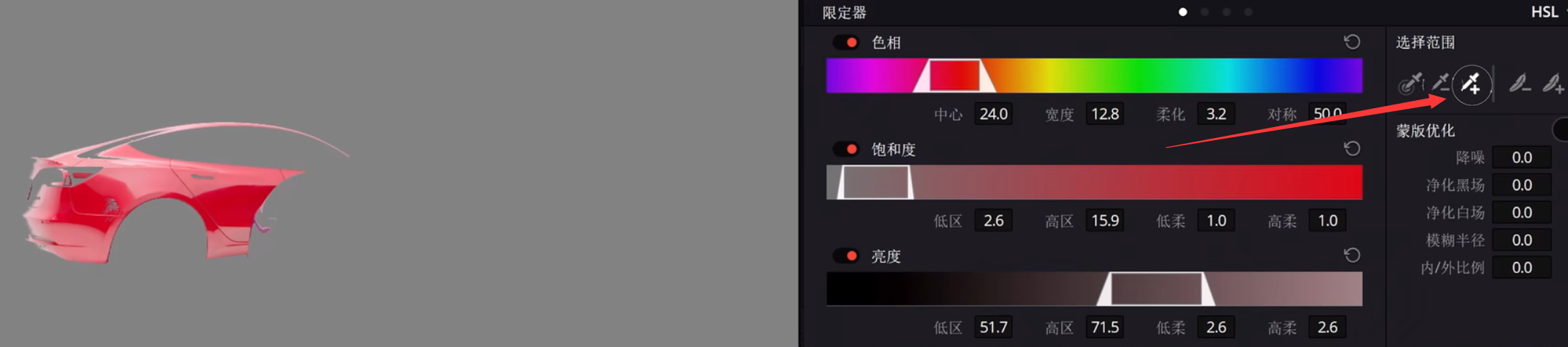
那当然纯粹用吸管的话也是不够精准的,那你可以用到下面这三个拉杆来进一步优化你的选区,可以通过色相来选择你想扣的颜色范围啊,设置它的中心点,还有它的这个起始点和结束点,然后你也可以调整它的鉴别范围,这样的话可以保证过度更加自然一些,饱和度和亮度也都是可以由你来自定义的,可以帮助你更好的选出一个更具体的选区:
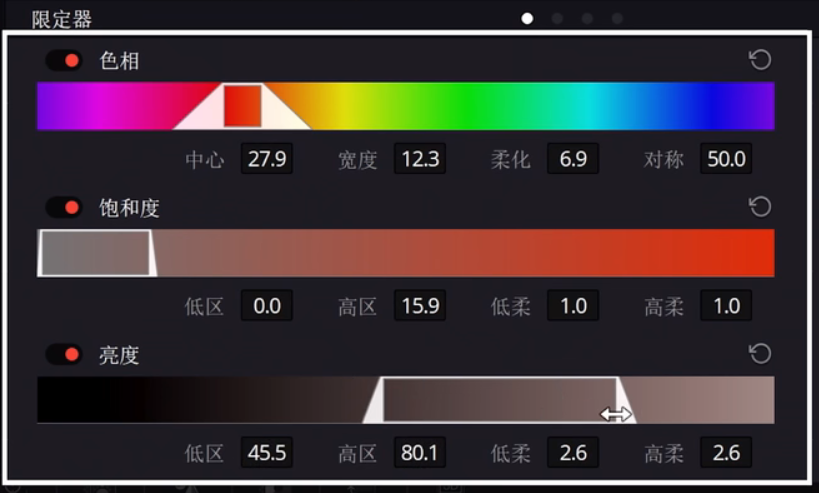
相比曲线,它还可以针对选区做一些降噪,那这个不是降噪点,而是减少选区里面跳来跳去的色块,还可以通过调整黑场还有白场来进一步优化整个选区:
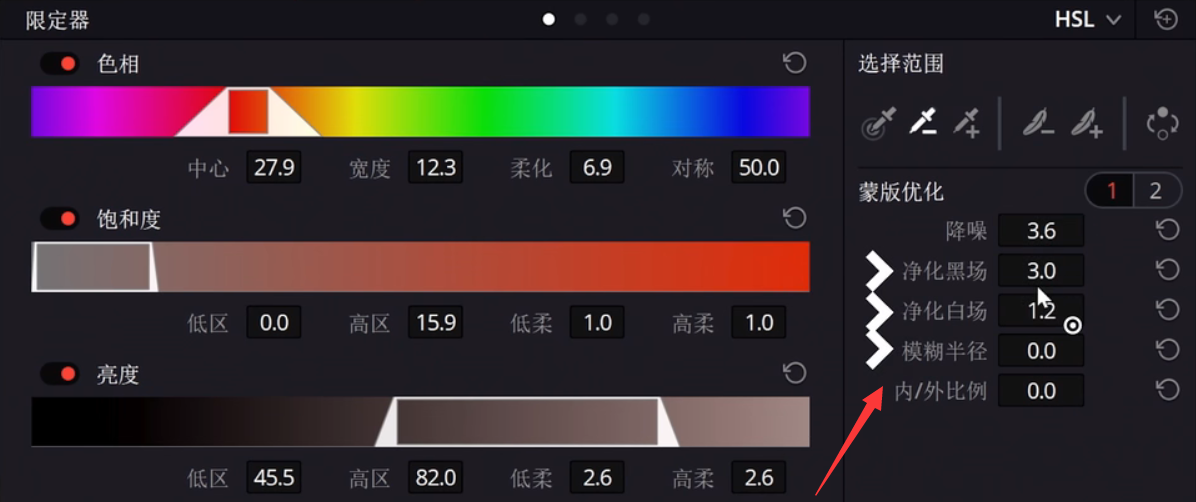
限定器也有多种:

3.2 3D限定器
相比HSL,也就是那个默认的限定器,它的主要优势就是可以同时选择多个不同的色彩的选区,那比如说蓝色和红色,你甚至都可以选择到一起来进行调整,这个对于不同光照环境下的人脸或者服装都是非常有帮助的:

HSL没法解决的抠象,你都可以用这个3D模式来试一下。
3.3 限定器组合蒙版
其实二级调色的工具也就不过如此,核心还是看你怎么来组合,很多时候你并没有办法确保你的选区就一定只包含了你想要的物体,有的时候你选择一个蓝色的牌子,就把天空也给选进去了,或者是别的东西都给带进去了,那这时候无论是曲线还是限定器,都建议你和蒙版一起组合使用。
先使用蒙版再来使用限定器:在同一个平行节点创建出一个蒙板,调整到一个合适的大小和形态,把它放到你想分离出来的物体上,再点击一下跟踪。当你有了一个具体选区之后,再来使用曲线还有限定器,你的选择精准度自然会高上很多。